안녕하세요.
stable-diffusion-webui에서는 AI 이미지 생성을 돕는 다양한 확장 프로그램을 설치할 수 있습니다.
여러 개발자들이 만든 확장 프로그램 중에서
"ControlNet"의 경우, 가장 인기 있는 확장 프로그램 중 하나입니다.
이번 시간에는 ControlNet 설치를 통해서 확장 프로그램을 설치하는 방법 및 ControlNet의 기본 사용법에 대해서 알려 드릴게요!
1. 확장 프로그램 설치 방법
* webui를 실행시킨 화면에서 Extensions 탭을 클릭
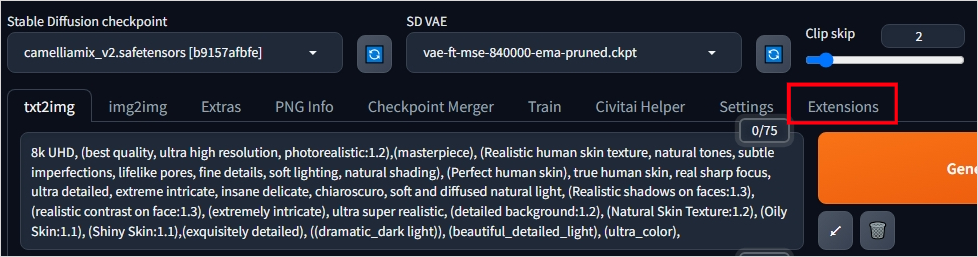
우리는 새로운 확장 프로그램을 설치할 것이므로, 하위 메뉴 중 Install from URL 탭을 클릭합니다.

그러면 아래와 같은 화면이 나오는데, 여기서 URL for extension's git repository 항목이 있습니다.
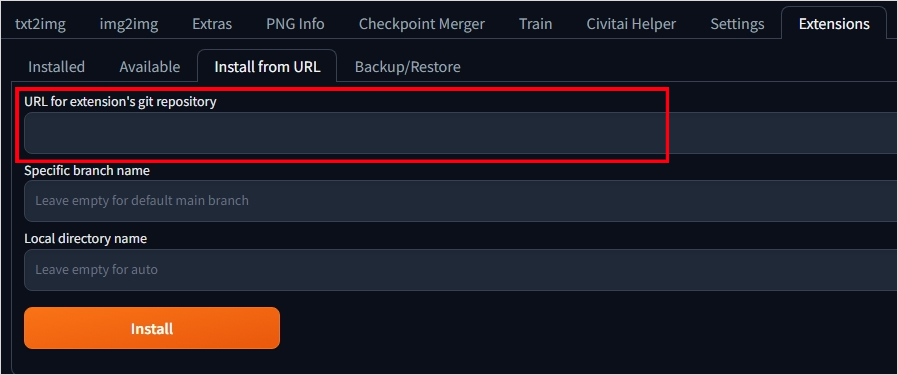
확장프로그램 저장소의 경로(URL)을 입력하는 항목인데요
보통 사람들이 개발한 확장 프로그램은 github 이라는 사이트에 올려두는데, 그 확장 프로그램을 올려 둔 git 저장소의 URL을 복사해서 여기에 입력하면 됩니다.
참고로 controlNet의 git 저장소 주소는 아래와 같습니다.
(아래 주소를 복사해서 쓰시면 됩니다.)
https://github.com/Mikubill/sd-webui-controlnet
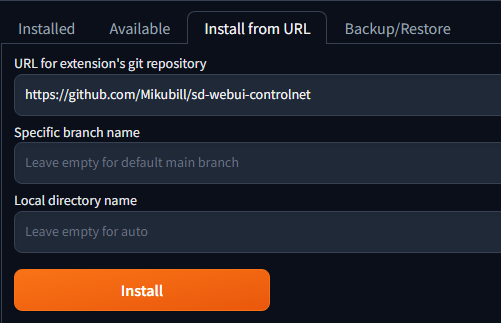
위와 같이 입력을 완료하셨으면 Install 버튼을 눌러서 진행합니다.
잠시 기다리면, 설치가 완료되고 하단에 Installed … 로 시작하는 문구가 나옵니다.
* 확장 프로그램을 설치하면 바로 적용되는게 아니라, 실행한 webui를 재시작해야 설치된 확장 프로그램이 적용됩니다.
(따라서 설치하시면 webui를 재시작 해 주세요!)
정상적으로 설치가 완료되었으면, 아래 탭에서 확인할 수 있습니다.
Extensions - Installed 탭
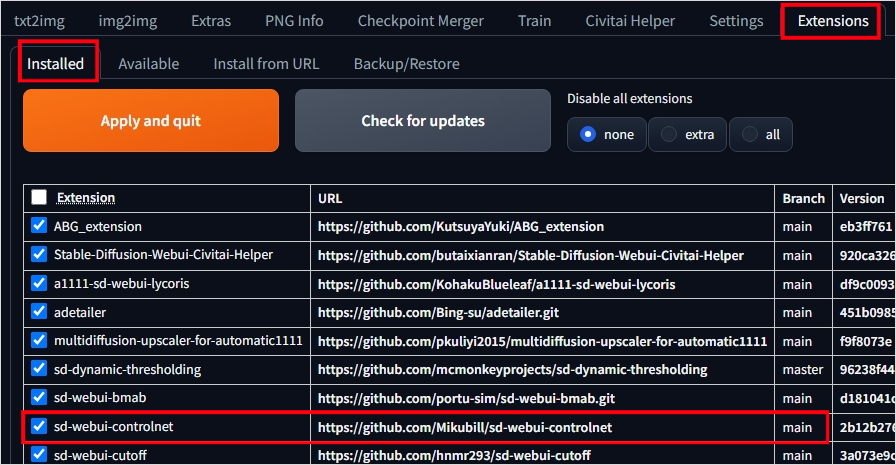
(저의 경우에는 여러 확장 프로그램을 설치해둬서 여러분들의 리스트와는 다를 수 있습니다.)
2. ControlNet 기본 사용법
이제 ControlNet이 설치되었으니 사용을 해봐야겠죠?
txt2img를 예시로 하여 ControlNet 사용법을 알려드리겠습니다.
txt2img에서 여러 파라미터 설정 화면을 쭉~ 내리다보면
ControlNet… 으로 시작하는 항목을 찾을 수 있습니다.
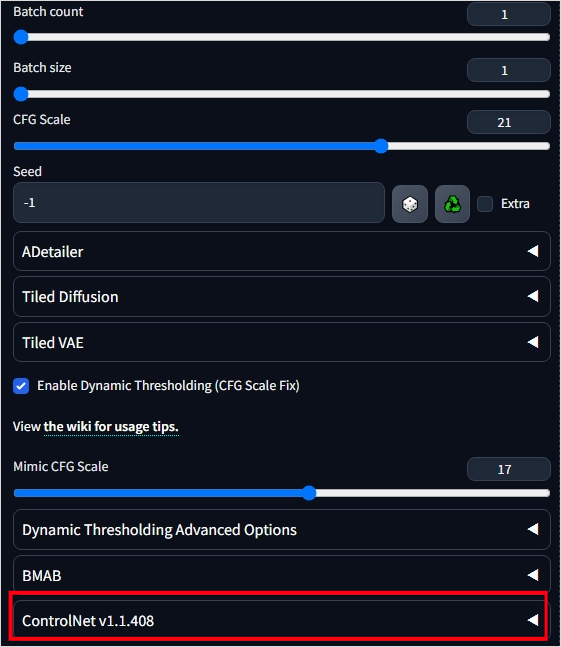
해당 탭을 클릭하면 닫혀 있던 토글이 열리면서 아래와 같이 ControlNet 설정 화면이 나오는데요
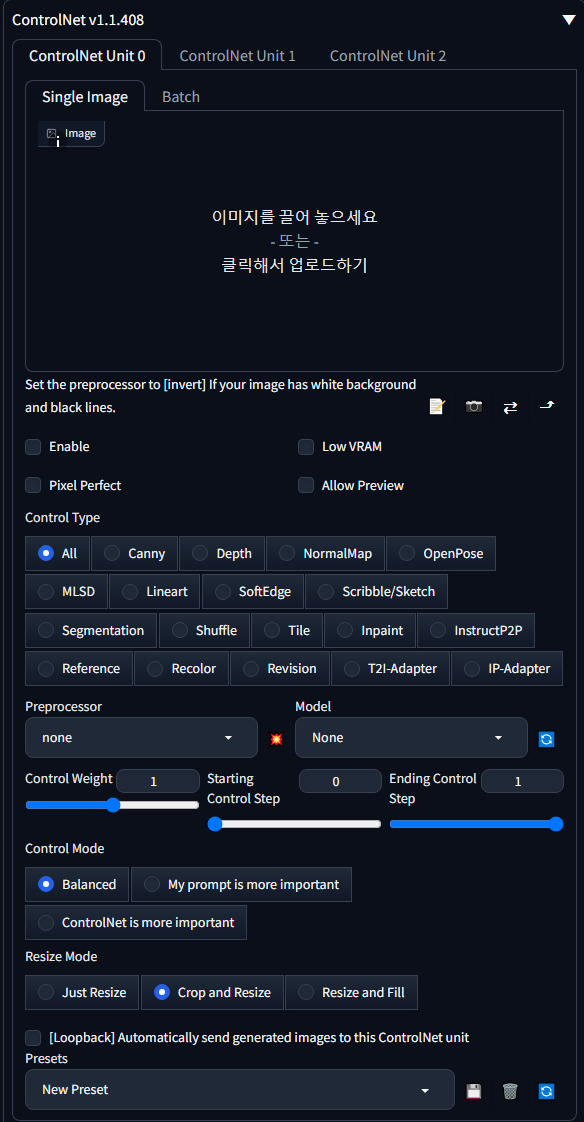
처음에 각종 옵션들을 보면 무슨 용도로 사용하는 것인지, 어떻게 사용하는지 어려울 수 있는데요
간단히 설명드리면 ControlNet은 이미지를 생성할 때 내가 원하는 자세, 배경 등을 가지고 있는 참조 이미지 파일을 업로드하여 그것을 AI 생성 이미지에 반영하는 것이라 생각하시면 됩니다.
ControlNet을 이용해서 할 수 있는 옵션은 매우 다양한데요. 가장 많이 사용하는 옵션 중 하나인 내가 원하는 포즈(자세)를 생성 이미지에 적용하는 방법을 알아보겠습니다.
우선 내가 원하는 포즈를 하고 있는 참조 이미지를 구합니다.(구글링 또는 civitai와 같은 AI 생성 이미지 플랫폼에서 구하시면 편합니다.)
Civitai: The Home of Open-Source Generative AI
Explore thousands of high-quality Stable Diffusion models, share your AI-generated art, and engage with a vibrant community of creators
civitai.com
저는 양손을 머리 뒤로 올리고 있는 자세를 하고 있는 이미지를 예시로 해볼게요.
(예전에 뽑았던 이미지 하나를 가져왔습니다.)

참조 이미지를 구했으면, ControlNet에 ‘이미지를 끌어 놓으세요’ 라고 적힌 부분에 이미지를 드래그 앤 드랍합니다.
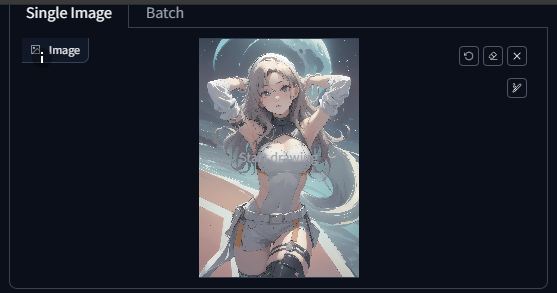
그리고 옵션은 다음과 같이 설정을 합니다.
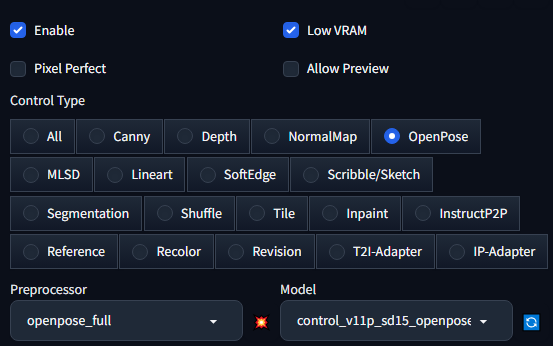
* Enable: 체크
* Low VRAM: 체크(선택 사항이나 체크하는게 좋습니다.)
* Control Type: OpenPose
* Preprocessor: openpose_full
* Model: 선택된 기본값(none 말고 선택된 기본값)
설정 조정이 완료되었으면, 이제 Preprocessor 와 Model란 사이에 있는 폭발 아이콘을 눌러줍니다.
아래와 같이 생겼습니다.

그러면 아래와 같이 참조 이미지에서 추출된 뼈대(자세 프레임)가 나옵니다.

AI 이미지를 생성할 때 위 뼈대의 자세를 반영하여 생성해 주는 것입니다.
그 아래의 여러 옵션들 중, Control Mode를 통해서 프롬프트와 ContorlNet 중에서 어느쪽을 더 우선순위(가중치)를 둘 것인지 간단하게 설정할 수 있는 옵션이 있습니다.
예를 들어 기존의 긍정 프롬프트에서도 자세 관련 프롬프트가 존재하고, ControlNet에서도 위와 같이 자세를 컨트롤하려는 경우, 어느쪽에 더 우선순위를 둘 것인지 결정하는 것이라 생각하시면 편합니다.
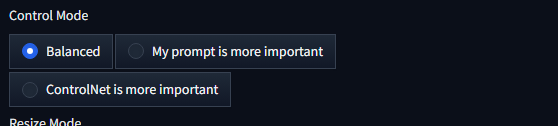
기본값은 Balanced이고 직접 사용해보시면 어떤 차이인지 더 쉽게 아실 수 있습니다.
* Balanced: 기존의 긍정 프롬프트와 ControlNet을 적절하게 반영
* My prompt is more important: 기존에 작성한 긍정 프롬프트를 더욱 우선
* ControlNet is more important: ControlNet을 더 우선하여 반영
저는 위 옵션으로 적용하여 생성 시 다음과 같이 나왔네요.

참조한 이미지와 포즈가 얼추 비슷하게 나온 거 같죠?
여러분들도 한번 해보심을 추천드립니다.
'이미지 생성 AI 정보' 카테고리의 다른 글
| AI가 여러분의 예술과 사진을 무단 사용했을까요? (0) | 2025.02.27 |
|---|---|
| webui: 기본 설정 값 수정하기(ui-config.json) (0) | 2023.11.29 |
| AI 이미지 프롬프트 까보기(prompt search) (0) | 2023.11.29 |
| Prompt(프롬프트) 작성하기 기본편 (0) | 2023.11.26 |
