이전 시간에 윈도우 OS 환경 기반에서 우분투 OS를 추가 설치해 듀얼 부팅하는 법을 알려드렸습니다.
그런데, 여러 이유들로 인해 설치된 우분투 OS를 삭제하고 다시 윈도우 OS만 설치된 환경으로 돌아가고 싶은 경우도 존재할 것입니다.
이번 시간에는 듀얼부팅으로 설치된 우분투 OS를 삭제하고 윈도우 OS만 설치된 상태로 돌리는 방법에 대해 알아보겠습니다.
* Windows 10와 Ubuntu 22.04가 설치된 환경을 전제로 설명합니다.
- 우분투 파티션 삭제
먼저 윈도우 10으로 부팅해서 윈도우에 접속합니다.
디스크 관리 도구 열기: Win + R 키를 누르고 'diskmgmt.msc'를 입력한 뒤 Enter 키를 눌러 디스크 관리 도구를 엽니다.
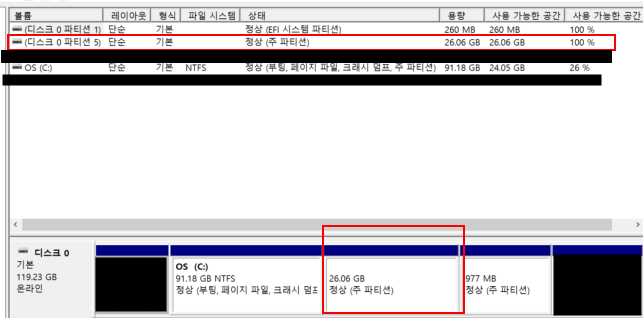
우분투가 설치된 ssd의 파티션을 찾고, 클릭합니다. 위 화면에서는 디스크 0 파티션 5에 우분투가 설치되어 있는데, 하단에 출력되는 상세 정보에서 해당 파티션 구역을 우클릭 - “파티션 삭제” 를 선택하면 해당 파티션이 삭제됩니다.
파티션이 삭제되면 자동으로 우분투 os에서 저장된 데이터가 날아가므로, 필요한 데이터가 있으면 반드시 백업해 두시기 바랍니다.
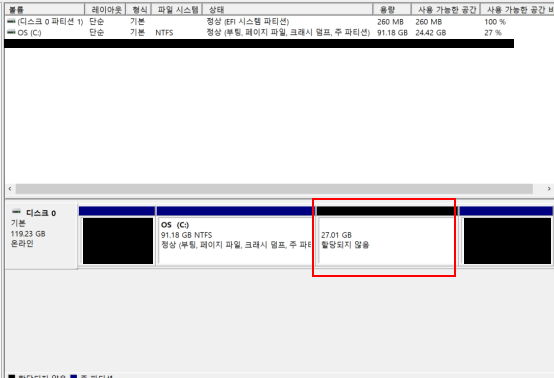
파티션을 삭제하면 위와 같이 해당 파티션 공간이 할당되지 않은 공간으로 변경됩니다.
지금 상태에서는 윈도우에서 해당 공간을 사용할 수 없으므로, 윈도우에서 해당 공간을 다시 사용하려면 할당되지 않은 공간을 “기존 파티션에서 확장” 시켜주거나, “새로운 파티션으로 생성”하는 작업을 해야 합니다.
* 기존 파티션을 확장시키는 경우: 기존 윈도우가 설치된 파티션을 우클릭 - “확장” 항목 선택 후 원하는 사이즈만큼 할당
* 새로운 파티션으로 추가 하는 경우: 할당되지 않은 파티션 공간 우클릭 - “파티션 생성” 과 관련한 항목 선택 후 진행하면 됩니다. 이 경우, 새로운 드라이브 명으로 공간이 생성됩니다.( ex: D 드라이브, E 드라이브)
2. Grub bootloader 삭제하기
위의 파티션 삭제 작업을 진행하여도 부팅 시에 항상 Grub bootloader 가 출력됩니다.
해당 부트로더는 항상 우분투를 기본값으로 부팅하기 때문에, 사용자가 부팅 시에 임의로 window boot manager를 선택하지 않으면 항상 우분투로 부팅하려고 합니다.(일정 시간동안 선택이 없으면 자동으로 최우선 순위인 우분투 os 로 부팅하려고 함)
우분투를 삭제한 경우, 이로 인해 부팅 에러가 발생할 수 있습니다. 그래서 grub을 삭제하는 절차도 거치는 것이 좋습니다.
아래에서는 diskpart 도구를 이용하여 grub bootloader를 지우는 방법을 알려드리겠습니다.
- diskpart를 이용한 grub 삭제
* 윈도우에서 Win + S 키를 눌러 검색창을 엽니다.
* 검색창에서 "명령 프롬프트"를 검색 후에, 나오는 "명령 프롬프트"를 우클릭한 후 "관리자 권한으로 실행"
* 명령 프롬프트에서 diskpart 입력 후 엔터
* list disk 입력하여 현재 컴퓨터에 연결된 저장장치들을 출력
만약에 저장장치(SSD, HDD)가 1개 연결되어 있다면 디스크 0을 선택하면 되고, 여러개의 연결되어 있는 경우 이전에 grub 이 설치된 디스크를 선택해야 합니다.
* sel disk 해당숫자 를 입력하여 해당 디스크 공간을 선택
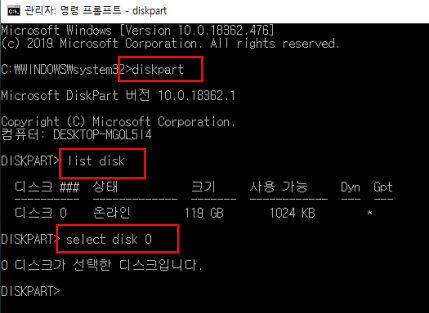
* list partition 을 입력하면 현재 선택된 디스크의 나눠진 파티션 정보를 볼 수 있습니다.
주 파티션의 경우 윈도우 및 전체 데이터가 저장되어 있으므로 건드리면 안되고, 일반적으로 시스템 파티션에 grub이 설치되어 있습니다. 상이한 경우 반드시 확인 후에 해당 파티션을 선택해야 합니다.
* sel part 해당숫자 를 입력하면 해당 파티션을 선택할 수 있습니다.
위의 예시에는 파티션1(시스템)에 grub이 설치되어 있으므로 sel part 1 를 입력하여 선택합니다.

* 해당 파티션을 선택 후에 이를 가상의 드라이브로 잡아서 삭제 작업을 진행하기 위해, 드라이브 할당 작업을 합니다.
아래와 같이 입력합니다.
assign letter=x
* 드라이브 할당 작업이 끝나면 exit 를 입력하여 diskpart 도구를 종료합니다.
* 그 후 command 창에서 할당했던 드라이브로 이동합니다.
아래와 같이 입력합니다.
x:
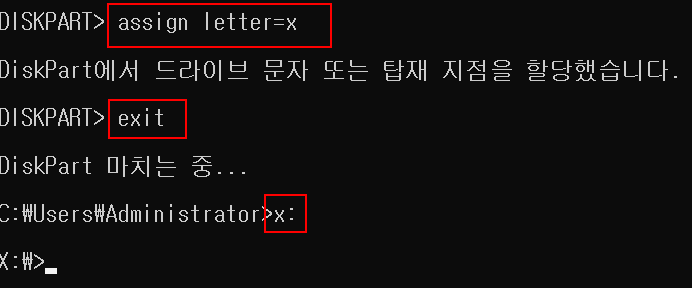
dir 명령어를 입력하여 현재 드라이브 경로에 존재하는 폴더 및 파일을 확인하면, EFI 폴더가 존재함을 확인할 수 있습니다.
cd EFI 명령어로 해당 폴더로 이동합니다.
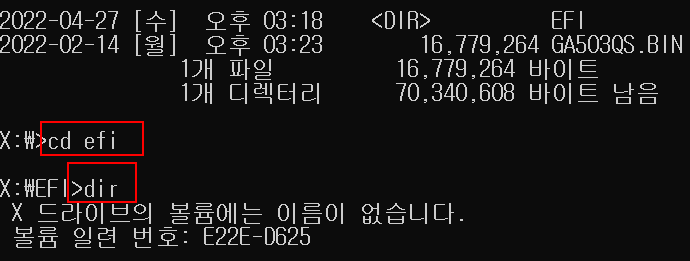
* 해당 경로(EFI 폴더) 내에서 다시 dir 를 입력
* 입력하면, 현재 설치된 OS 관련한 폴더들이 나옵니다.
예를 들어 윈도우가 설치되어 있으므로 Microsoft, 우분투가 설치되어 있다면 Ubuntu 폴더가 출력됩니다.
* 우리는 ubuntu 부팅을 삭제하기를 원하므로 ubuntu 폴더를 삭제하면 Grub bootloader가 삭제됩니다.
아래와 같이 진행합니다.
rd ubuntu /s
y
## rd 다음의 명령어는 삭제를 원하는 운영체제 종류입니다. 예를 들어 다른 리눅스 계열의 운영체제인
## fedora가 설치되어 있고, 이를 지우고 싶은 경우 rd fedora /s 명령어로 삭제 가능합니다.
dir
## 정상적으로 삭제되었는지 확인
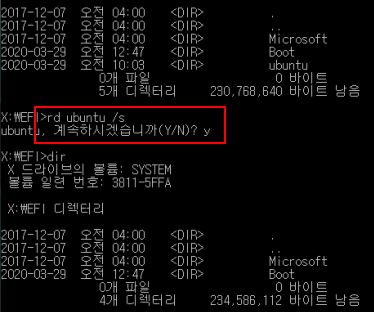
이제 컴퓨터를 재시작하면, grub bootloader 가 뜨지 않고, Windows OS로 바로 접속되는 것을 확인할 수 있습니다.
'생성환경 설정' 카테고리의 다른 글
| cuDNN(CUDA Deep Nural Network Library) 설치하기 (0) | 2023.11.28 |
|---|---|
| CUDA 설치하기 (0) | 2023.11.27 |
| 엔비디아 GPU 활용을 위한 드라이버 설치(우분투 22.04 기준) (0) | 2023.11.24 |
| stable diffusion 로컬 설치를 위한 첫단계:윈도우 PC에 우분투22.04 듀얼부팅 설치 #2탄: 파티션 조정 및 우분투 os 설치 (0) | 2023.11.22 |
| stable diffusion 로컬 설치를 위한 첫단계:윈도우 PC에 우분투22.04 듀얼부팅 설치 #1탄: 우분투 부팅 디스크 만들기 (0) | 2023.11.15 |